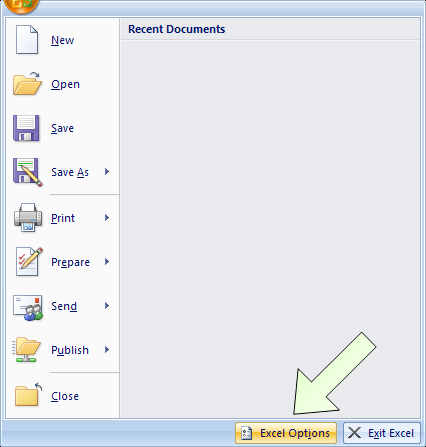PENGERTIAN
MICROSOFT WORD
FUNGSI
MICROSOFT WORD
Sebagaimana
yang kita ketahui, MS WORD dipergunakan untuk membantu pembuatan dokumen berupa
laporan ataupun makalah. Namun, adakalanya kita lupa memanfaatkan berbagai
fasilitas yang ada dalam MS WORD, padahal dengan memanfaatkan fasilitas
tersebut dapat membantu mempercepat pembuatan dokumen. Oleh karena itu, tulisan
ini bertujuan untuk mengingatkan kembali (terutama untuk saya pribadi) berbagai
fasilitas yang ada dalam MS WORD.
- Jenis huruf
Agar dokumen yang dihasilkan tidak terlalu banyak mengalami editing dalam
masalah “font”, sebaiknya tentukan dulu default font yang akan dipergunakan.
(Menu Home+ Font)
- Pembuatan Numbering
Biasanya, pembuatan suatu dokumen mengacu kepada peraturan tertentu dalam
pembuatan dokumen (misal Bab I Pendahuluan, Bab II Tinjauan Pustaka). Oleh
karena itu, harus didefinisikan terlebih dahulu mengenai numbering yang sesuai
dengan peraturan pembuatan suatu dokumen.
- Pembuatan Outline
Biasakan bekerja dengan dokumen view berupa Outline. (Menu View + Document
Views + Outline). Hal ini akan memudahkan kita untuk membuat poin-poin penting
yang akan dituangkan dalam dokumen. Pembuatan dokumen dalam bentuk outline,
minimal sampai dengan level 3. Ada kalanya pada saat perpindahan dari level 1
ke level 2 kita diharuskan untuk mengubah list level (Menu home+ Multiple
List+Change List Level)
- Pemakaian Break Section
Biasanya dalam suatu dokumen terdapat perbedaan jenis penomoran
halaman untuk tiap section (misalnya : halaman sampul biasanya tidak ada nomor
halaman, Kata Pengantar & Daftar Isi & Daftar Tabel diberi nomor
halaman jenis “i, ii, iii,…” , Bab I dst diberi nomor jenis “1,2,3…”) Oleh
karena itu untuk setiap pergantian jenis halaman tersebut diberikan break
section. ( Menu Page Layout +Break +Next Page).
- Penomoran Halaman
Seperti yang telah disebut pada poin 4, maka penomoran halaman akan
menggunakan fasilitas break section. Setiap section diberi nomor halaman
seperti yang dikehendaki ( Menu insert + Page Number + Format Page Number +
Page numbering + start at … kemudian pilih letak nomor halaman bottom
atau top of page) khusus halaman sampul, biasanya tidak ada nomor halaman, oleh
karena itu header/footer nya perlu diedit (Menu insert + header/footer + edit
header/footer + Design + pilih different first page)
- Pembuatan Daftar Tabel
Tabel/Gambar/Bagan yang dibuat diusahakan diberi caption yang terdiri dari
judul bab dan nomor gambar. (Menu References + insert Caption… pada option
pilih label yang diinginkan, hilangkan tanda centang pada exclude label from
caption). Untuk pembuatan daftar tabel/gambar/bagan maka pilih menu references
+ insert table of figures) maka daftar tabel dapat muncul secara otomatis.
Apabila ada perubahan posisi halaman pada tabel/gambar/bagan, maka daftar tabel
tinggal diklik kanan pilih update field.
- Pembuatan Daftar Isi
Pembuatan daftar isi secara otomatis adalah dengan memilih references +
table of contents. Apabila ada perubahan dalam letak halaman maka daftar isi
tinggal di update (sama seperti update daftar tabel)
- Editing dengan Document Map
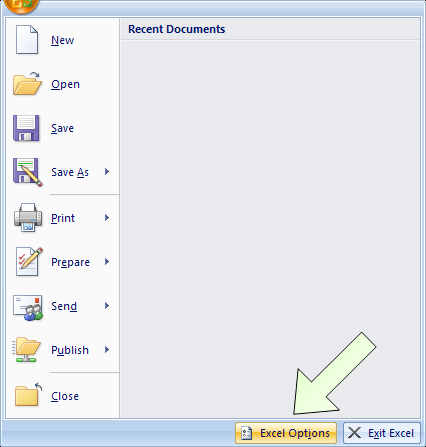

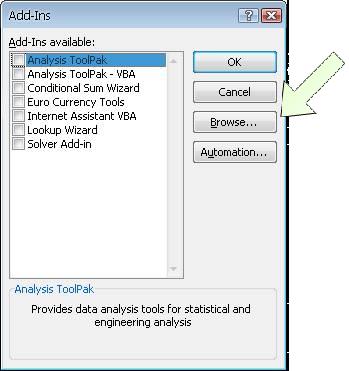

 9. Klik Ok lagi untuk menyeselaikan proses pemasangan Add-Ins
9. Klik Ok lagi untuk menyeselaikan proses pemasangan Add-Ins Penjelasan formula tersebut adalah sbb.:
Penjelasan formula tersebut adalah sbb.: Maka akan muncul kotak dialog seperti berikut:
Maka akan muncul kotak dialog seperti berikut:
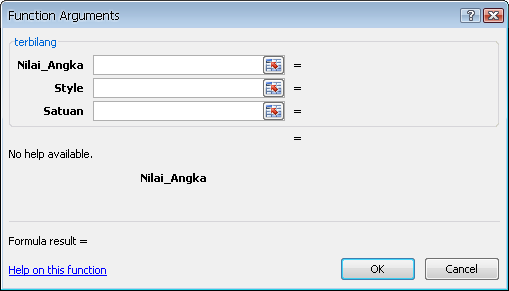 Coba masukkan nilai-nilai yang sesuai pada fungsi
tersebut dan lihat hasilnya..
Coba masukkan nilai-nilai yang sesuai pada fungsi
tersebut dan lihat hasilnya..